
SNSが普及している中、特にインスタグラムは幅広い世代から支持されている人気の媒体です。
何か調べものや探し物をするときも、最近ではインターネットで検索するよりもインスタを使って情報を得ることも多くなってきました。
インスタを見るだけだったのが、今度は自分が何か発信しよう!となった時、
ただ画像を投稿するのではなかなかユーザーの目には止まりません。
いかに自分の投稿する内容に興味を持ってもらえるか、
画像を作成したり、文字や色を入れたりする必要があります。
インスタの投稿でタップやシェアされるような画像作成のコツを知りたい。
できれば簡単に投稿の内容を作りたい!
今回はこんな人に向けて、インスタ用の投稿画像を作成できるツールをご紹介し、
その中から実際に作成の方法、使い方を説明していきたいと思います!

Contents
インスタ投稿画像のサイズとは
まず、インスタの投稿をするための知識として、画像のサイズを知っておく必要があります。
フィード投稿(通常の投稿)
・正方形(1:1):1080ピクセル×1080ピクセル
・横長(1.91:1):1080ピクセル×566ピクセル
・縦長(4:5):1080ピクセル×1350ピクセル
通常の投稿で迷ったら、正方形で最大が1080ピクセルだと頭に入れておきましょう!
画像を複数投稿する場合に、画像ごとに正方形か長方形が選択することは
できませんので注意しておきましょう。

ストーリーズ投稿
ストーリーズでは、縦長となるため、最適サイズは「1080ピクセル×1920ピクセル」と
言われています。小さくとも600ピクセル×1067ピクセルが適しています。

インスタグラム画像作成ツール
では早速インスタ用の画像を作ることのできるおすすめアプリをご紹介します。

①Canva
簡単に画像作成、編集を行うことのできるツールです。無料版と有料版がありますが、
無料版でも十分使えるツールです。
シンプルな画面なので初心者でも簡単に操作できるでしょう。
インスタ用画像作成のテンプレートもあるので、
それを選べばサイズをいちいち悩む必要もなければ、あらかじめたくさんのテンプレートが
用意されているので、そこから選べば自分で素材を準備することなく、
短時間でおしゃれな画像を作成することができます。
もちろん自分で用意した写真をアップロードして加工して、編集することも可能なので
カスタマイズのバリエーションも豊富です。ただ細かい写真の加工が必要な場合は別のソフトが必要かもしれません。
Canva公式:https://www.canva.com/ja_jp/
②Promeo
Promeoは動画広告やSNS向けの投稿画像を作成することのできるビデオ・画像編集アプリです。スマホで簡単に作成することができます。
SNS用のテンプレートも豊富に用意されています。追加でサブスクリプションに加入すれば
Shutterstockの豊富な素材から自由に使用することが可能となります。
Promeo公式:Google Playダウンロード
③Phonto
Phontoは文字入れに特化した画像加工のアプリです。利用できるフォントの数は200種類以上もあり、日本語フォントも30種類以上用意されています。これだけあればきっと自分の希望に合うフォントが見つかるはずです。
ただ、文字入れに特化している分、画像の加工をしたい場合には不向きかもしれません。
Phonto公式: Google Playダウンロード
④PhotoDirector
PhotoDirectorも豊富に用意されているフォントでおしゃれに文字入れすることができます。
AIによる機能も備わっているので誰でもプロのような写真を加工することができます。
YouTubeなどに使い方動画も公開されていることから、作成する上でもスムーズにできそうですね。
PhotoDirector公式:Google Playダウンロード
Canvaでインスタ投稿用画像を作成してみよう
次に早速上でも紹介したCanvaを使用して、インスタ用の投稿画像を作成してみたいと思います。

まずはCanvaを開きます。アカウントを持っていない場合は、まず無料のアカウントを作成してくださいね!
Canva公式:https://www.canva.com/ja_jp/
そして「Instagramの投稿」をクリックします。
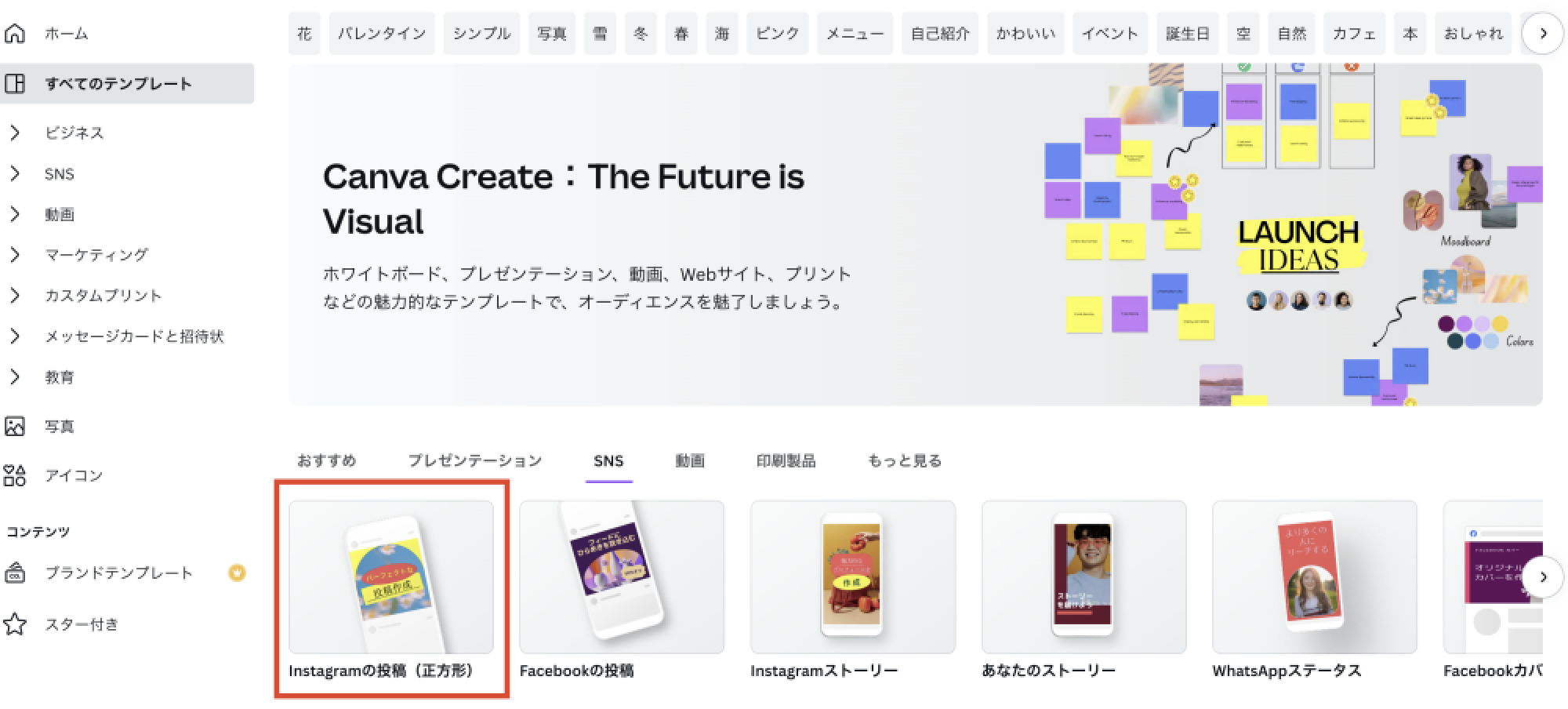
そうするとテンプレートの一覧がずらっと出てきます。
この中から一旦雰囲気に合いそうなものを選びます。
ここから文字や画像を追加するなどして自分好みにカスタマイズしていきます。
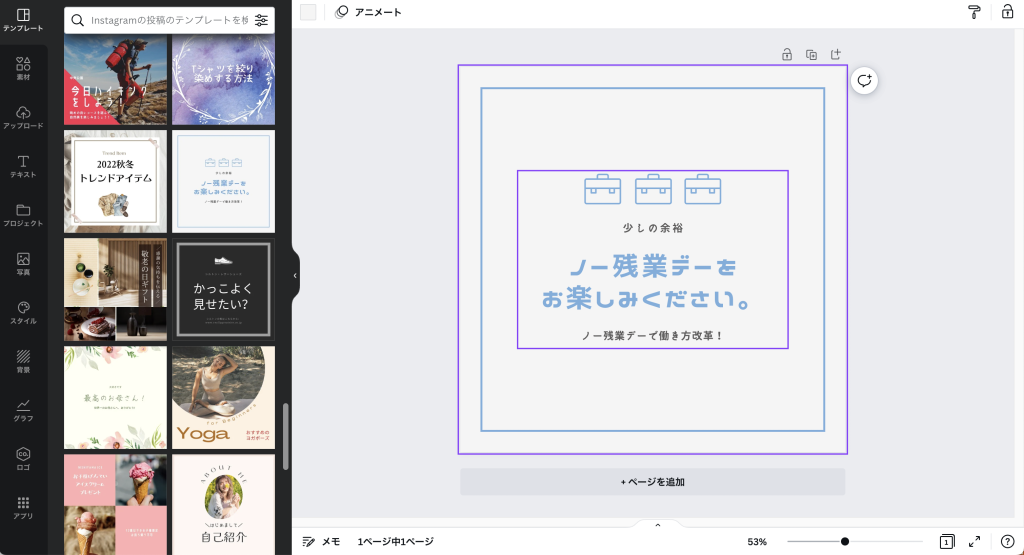
フォントやカラーを変更する場合はこちらから行います。
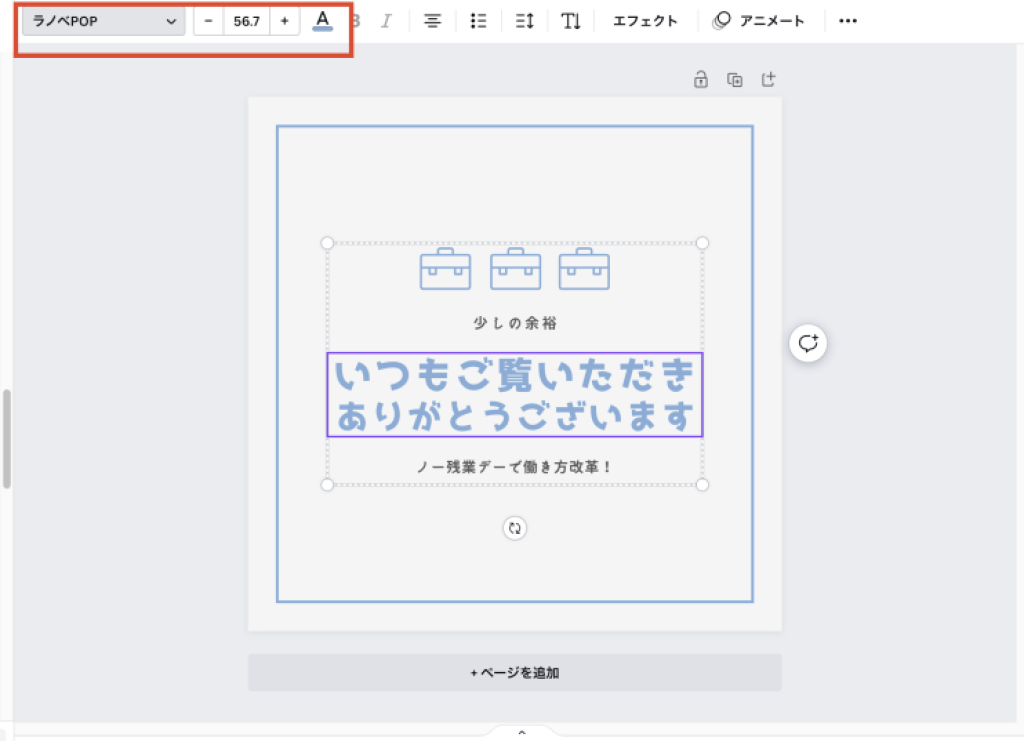
文字にエフェクトをつけることも可能です。
今回はすこし湾曲させてみます。度合いも選べます。
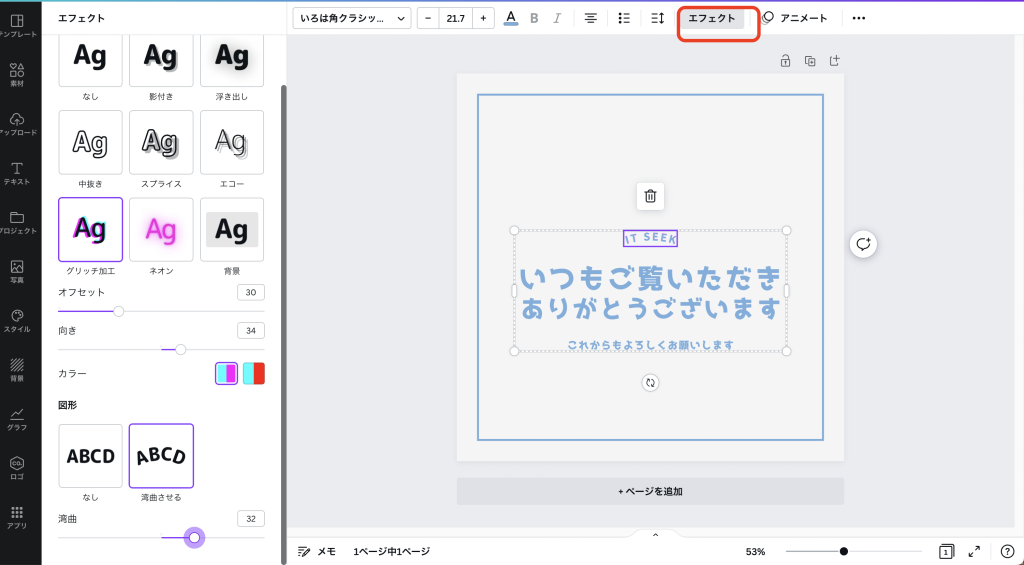
画像を挿入する際にはアップロードから、パソコンにあらかじめ入れておいた
画像をアップロードします。
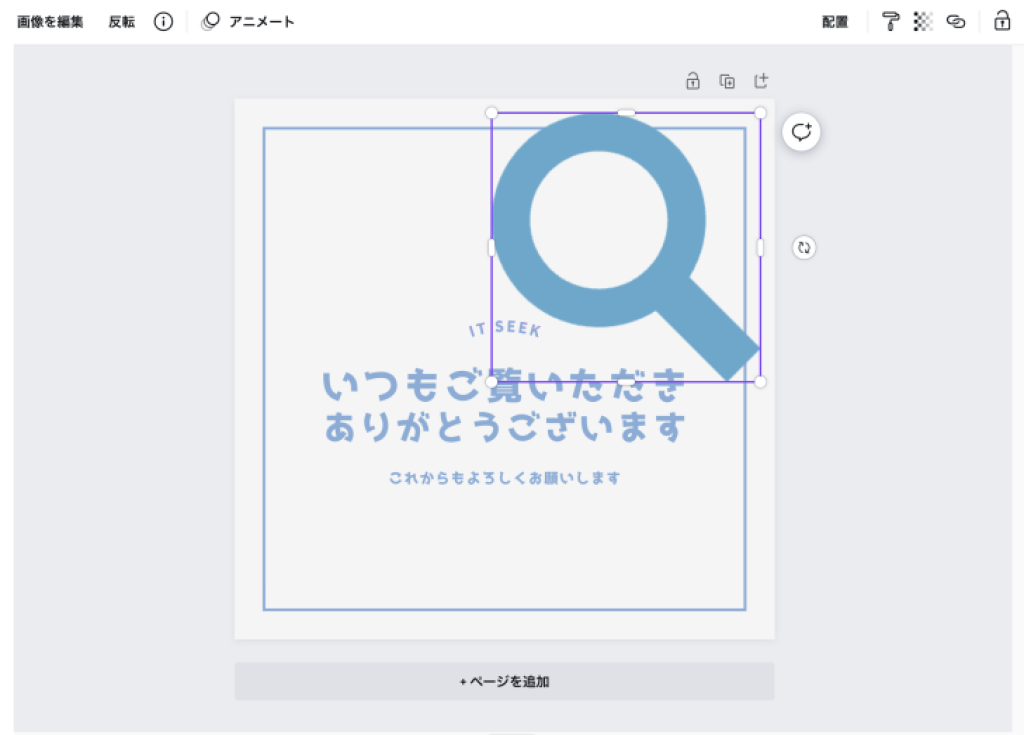
今回は背景にCanva内の画像を追加しました。
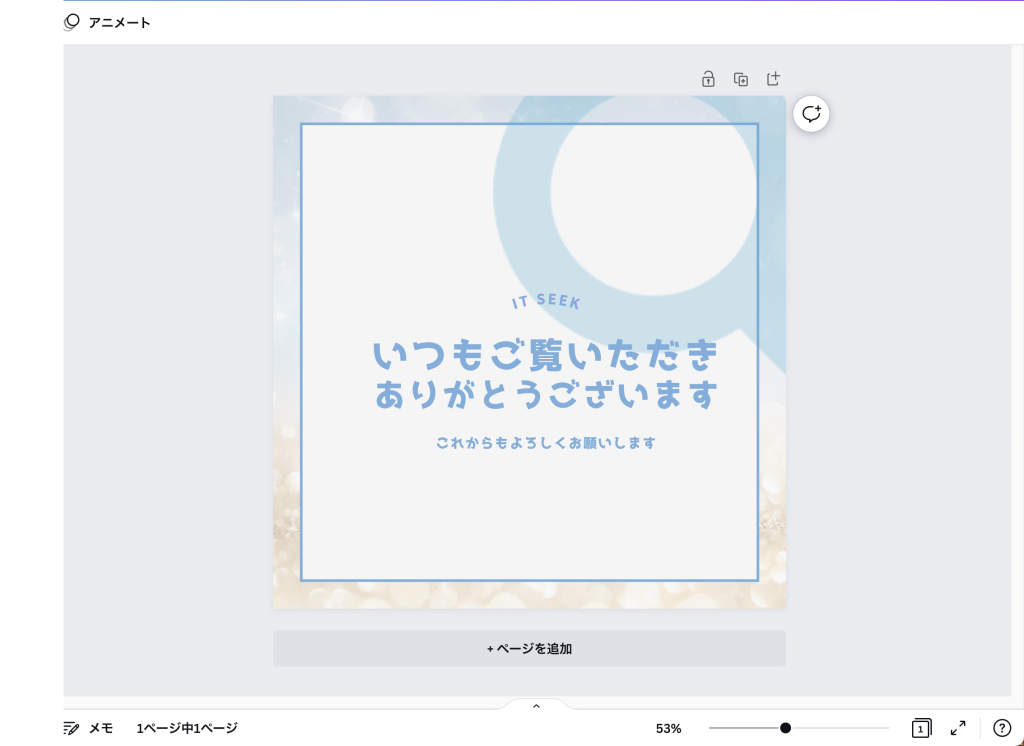
完成です!
完成したら、ファイル→ダウンロードで保存をして完了です。

構成など一から自分で決めなくて良いので作業時間がだいぶ短縮されて
簡単に作成することができました。
作成したものは複製して中の言葉を変えれば、複数投稿も可能です!

自分らしい投稿を作ってみよう
今回は、インスタ用投稿画像の作成についてご紹介しました。
アプリやcanvaのようなサービスを使えばとても簡単に作成することができるので
是非活用してみてくださいね!
canvaは、インスタ投稿の他にも各種SNSで使用するが画像のテンプレートが用意されています。
本記事が参考になれば幸いです。

関連記事:【Twitterヘッダー】推奨サイズと作り方を解説!!
関連記事:【手軽に‼︎】モックアップの作り方


