
写真を相手に送る際や、アップロードが必要な際、『画像が大きくて送れない!』という経験をした方はいませんか?
もし、そのような場合は画像を圧縮する必要があります。
画像の圧縮と聞くと、パソコン上で行うイメージを持っている方も多いかもしれませんが、
実はスマホでも簡単に行うことが可能なのです。
今回は、スマホで画像圧縮する方法を複数ご紹介していきます。
Contents
画像圧縮で保存容量を小さくする
そもそも画像の「圧縮」とはなんだろう、よく理解していない方もいることでしょう。
画像の圧縮とは、画像の保存容量を縮小することを目的として行います。
現在、カメラやスマホ等でとても高画質な写真を気軽に撮ることができます。
そのような高画質な画像をそのままブログにアップロードしたり、メールに添付したりすると容量が大きすぎて読み込み速度が遅くなったり、そもそも送れないなどといった問題が発生するのです。
今や多くの人が利用しているSNS(TwitterやInstagramなど)で画像をアップロードする機会もあると思いますが、実はその際は自動で圧縮されているのです。画像の圧縮は、私たちが気づかないうちにとても身近に行われているのですね!
スマホでの画像圧縮方法
では早速、スマホで画像のデータを圧縮してみます。
スマホアプリで圧縮する
まずはスマホのアプリを使用する方法をご紹介します。※アンドロイドでもiPhoneでも可能です。
以下、ご確認ください。
「PicsArt」
このPicsArtは画像をリサイズ、トリミングすることで圧縮することができる無料のアプリです。
実際にやってみましょう。
まずアプリを起動して、画面下の「+」から圧縮したい写真を選びます。
次に「ツール」→「リサイズ」の順で選択します。

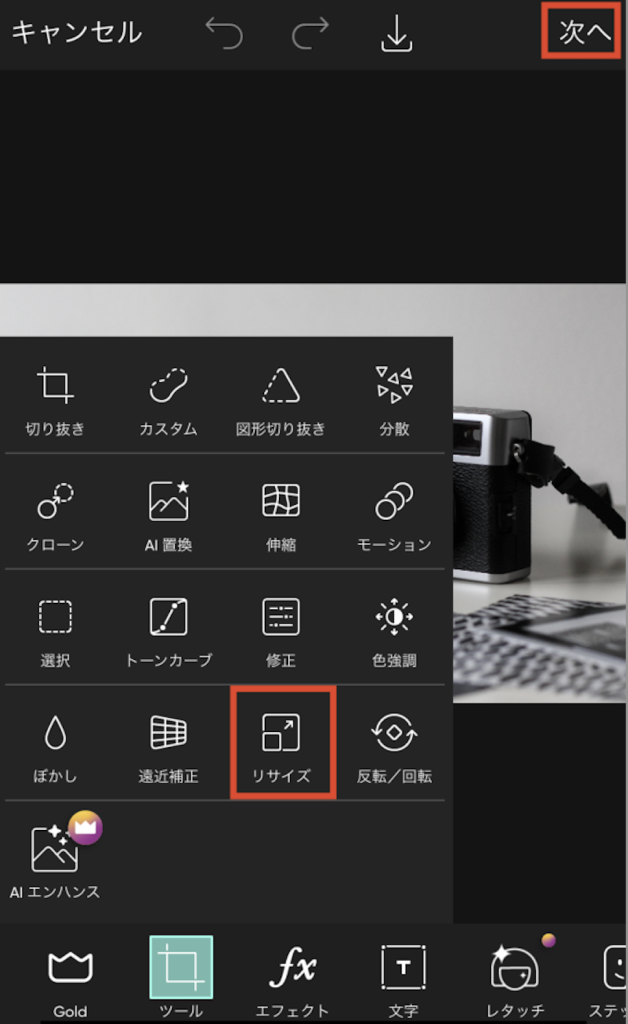
続いて、元々表示されていたサイズよりも小さいサイズを入力します。
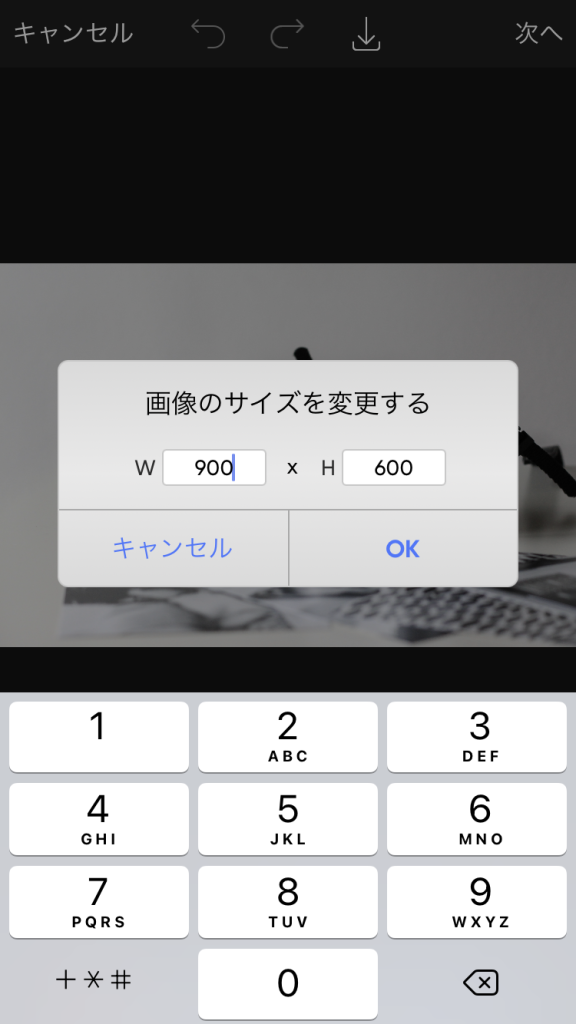
この際、横のサイズを入力すると自動で縦も入力されます。
(例えば1M程度の場合は、サイズを1280px×960px内にするのが良いです)
この際に何度もリサイズすると画質が悪くなってしまうので、サイズを小さくする場合は一度に小さくするのがおすすめです。
右上の「次へ」をタップして保存すれば完了となります。
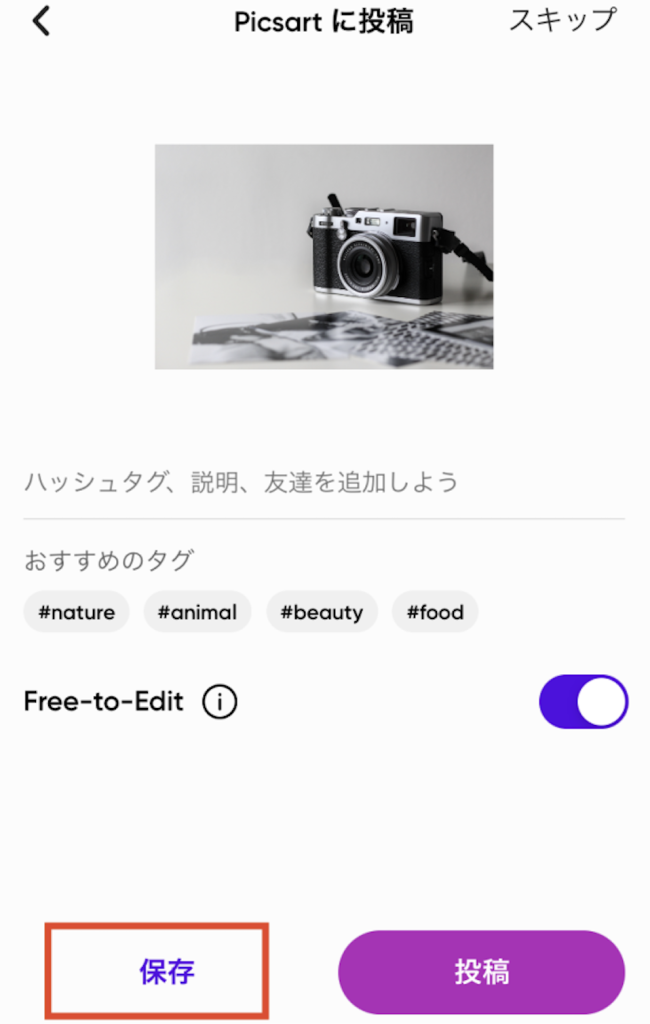
この他、「切り抜き」のツールを使用して圧縮することも可能ですので、
用途に合わせて使い分けると良いかと思います。
「画像圧縮」
iPnoneの方は画像圧縮というアプリも無料で使うことが可能です。
まず、圧縮したい写真を選択します。(最大で10枚まで選択することができます)
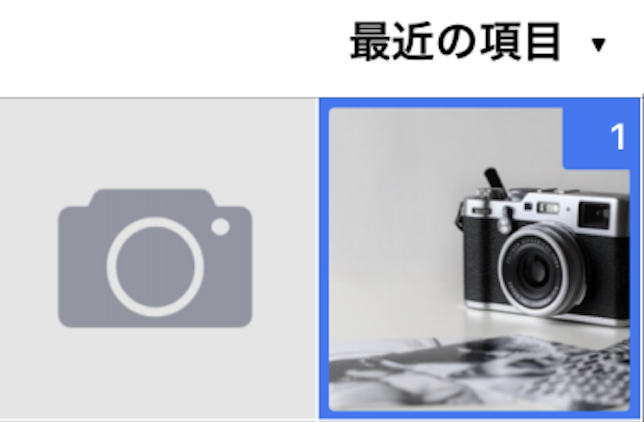
続いて右上の「完了」をタップします。
サイズの数値を指定するか、パーセント指定のどちらかで画像のサイズを決めます。
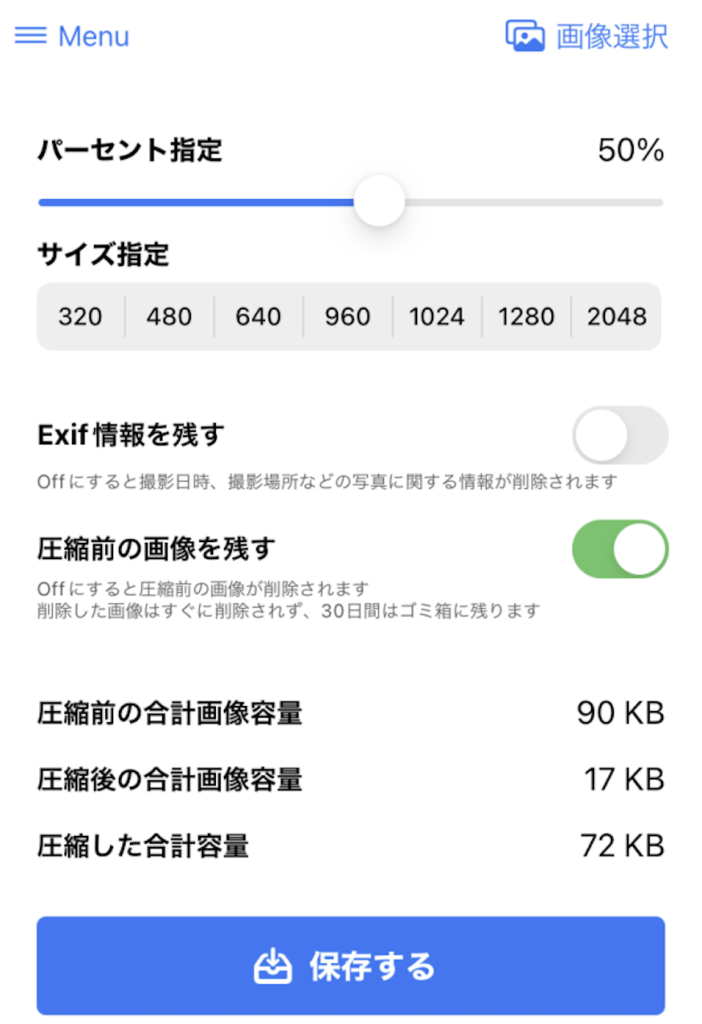
圧縮画像一覧をタップして圧縮後の画像サイズを確認することができます。

問題ないことが確認できたら「保存する」をタップして完了となります。
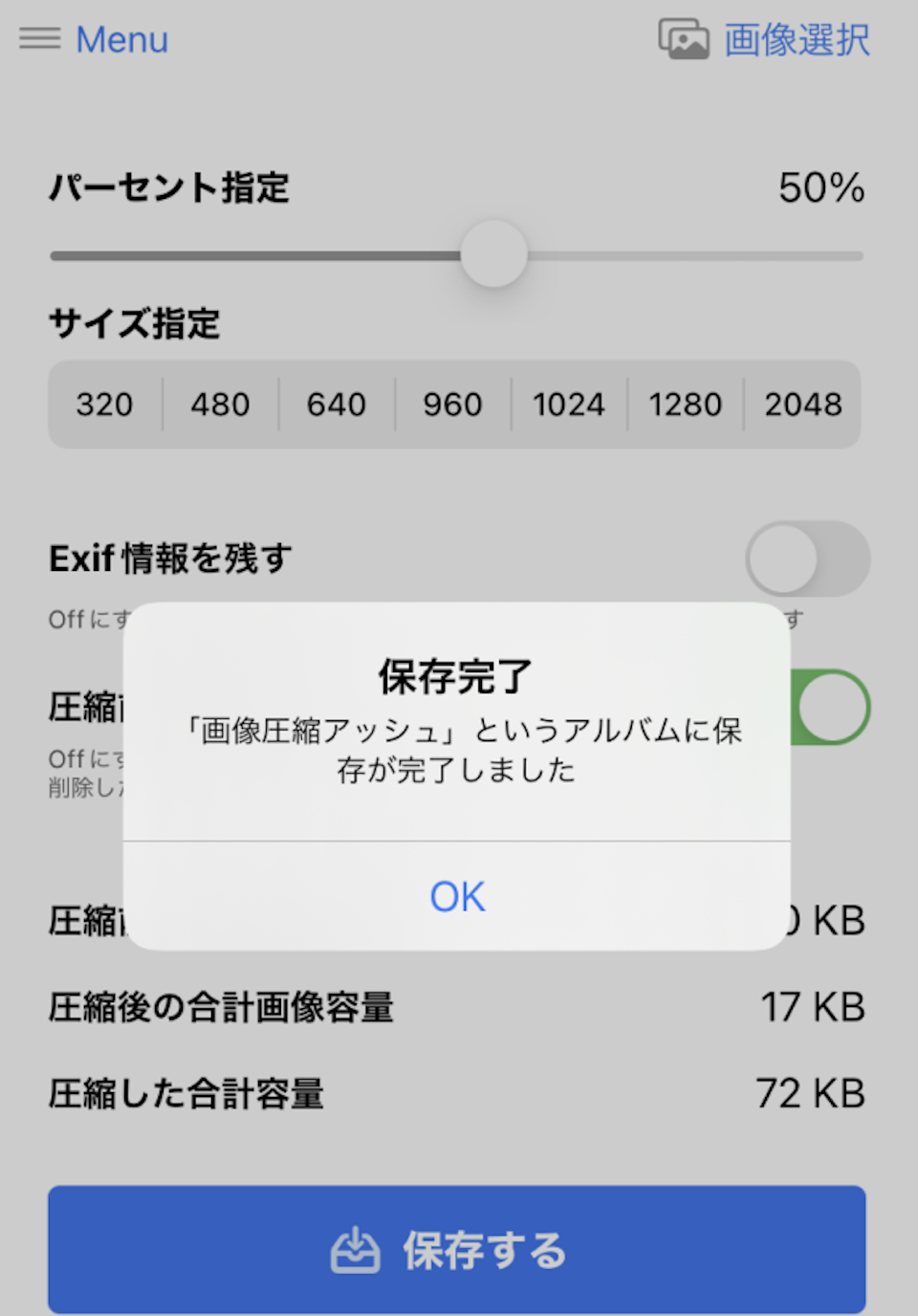
スマホのアルバム内に「画像圧縮アッシュ」というアルバムが作成されます。
「写真リサイズ」
Androidの方は「写真リサイズ」という無料のアプリがおすすめです。
こちらも写真を選択して、サイズを変更、アップロードの流れで完了するので
非常に手軽に圧縮を行うことができます。
スマホアプリを使用せず圧縮する(iPhoneの場合)
新しいアプリをインストールしたくないという人には、iPhoneの場合はメールでサイズ圧縮が可能となります。
まず、アルバムから圧縮する写真を選び、右下の共有アイコンをタップします。
次に「メール」を選択します。
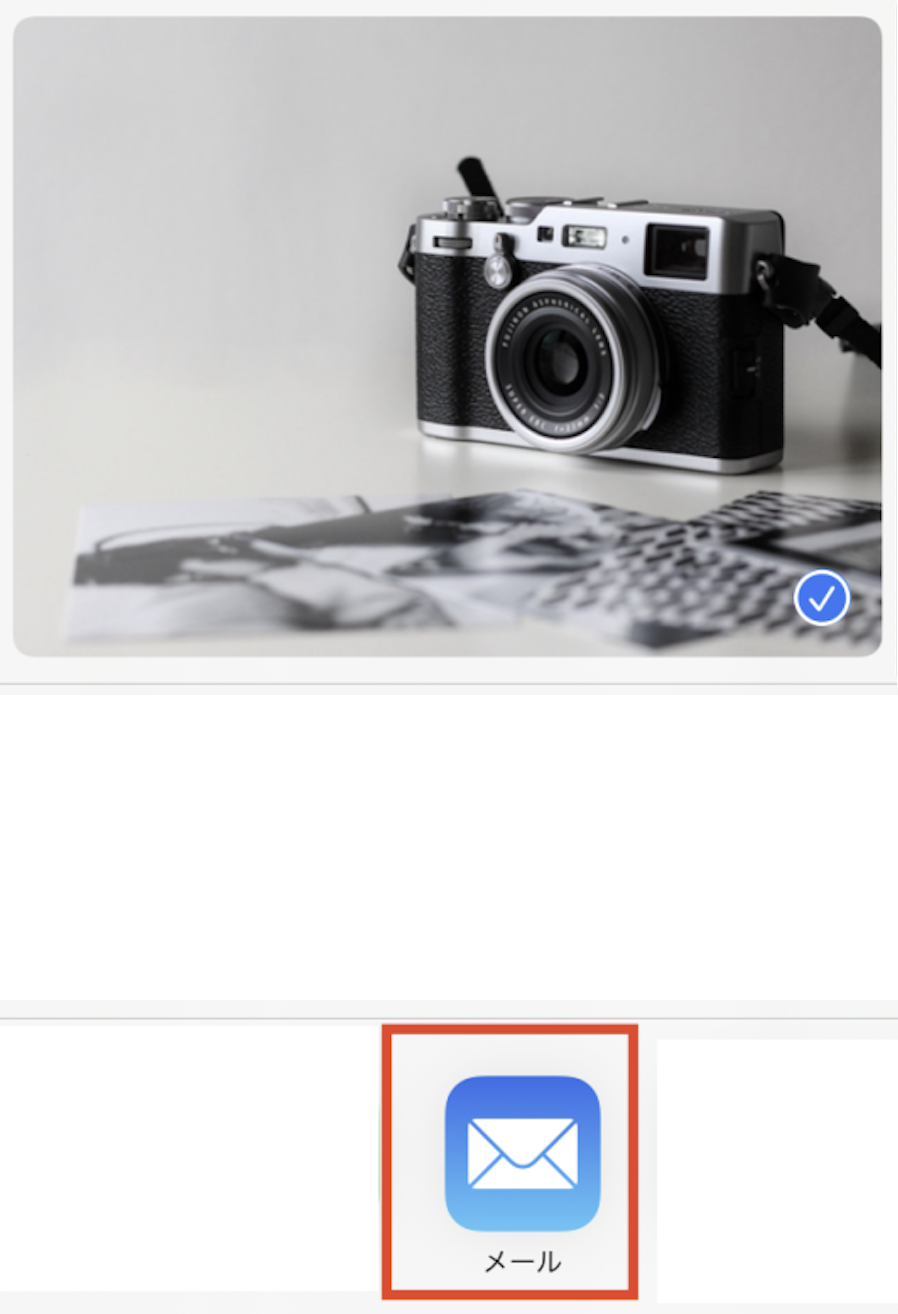
宛先を入れて送信ボタンを押すと、サイズを選択することができます。
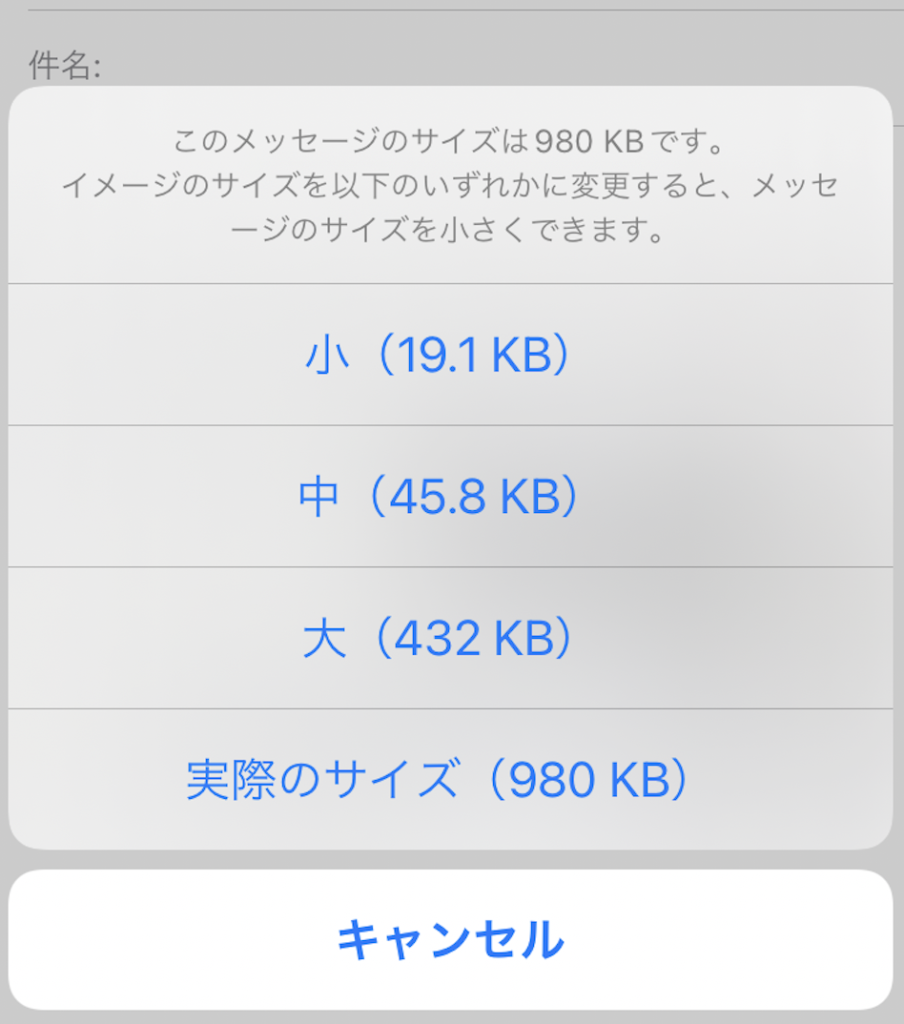
(もともとの画像サイズが小さい場合には、そのまま送信されます)
ぜひお試しください!
今回はスマホでの画像の圧縮方法をご紹介しました。
どの方法もとても手軽に行うことができます。
送れない!困った!となった時には、ぜひご活用ください!


