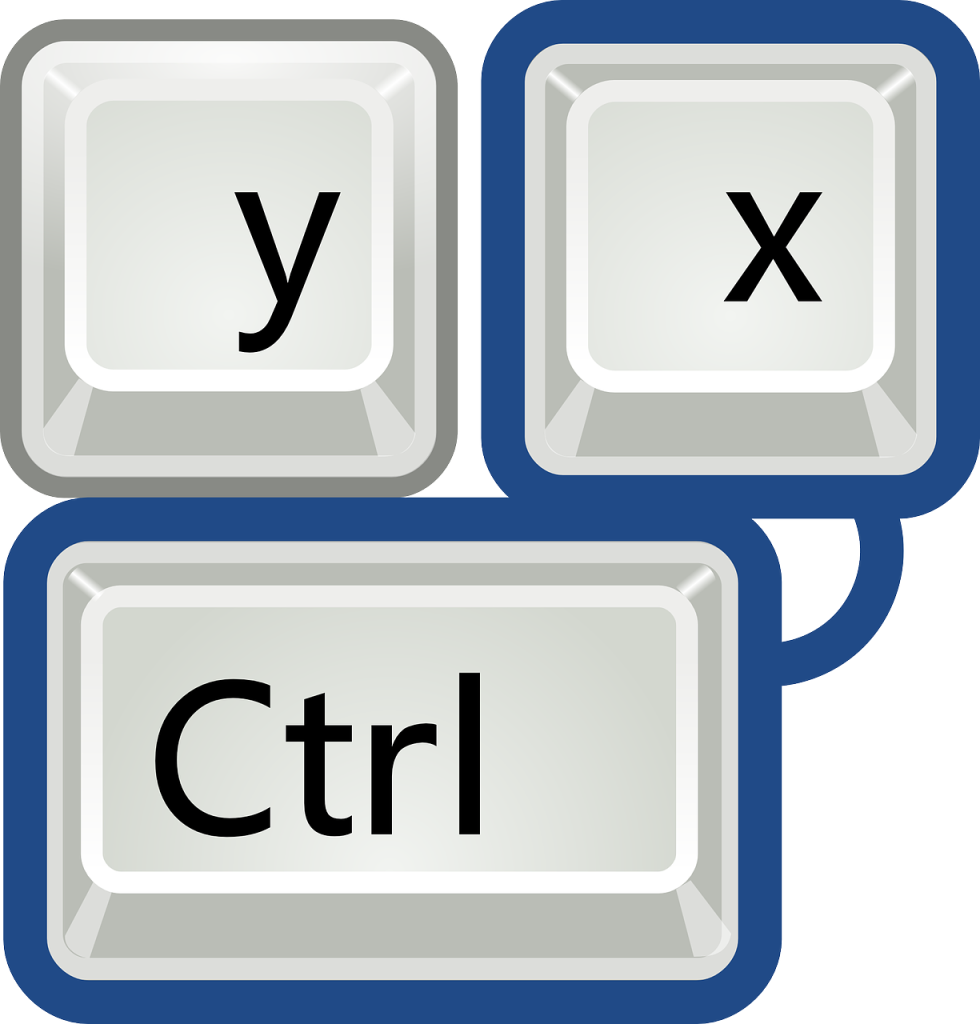
「効率的にデザイン作業がしたい!」と思った時、一番効率的なのが「ツールの使い方に慣れること」です。
これはPhotoshopを使う時ももちろん該当します。一通り操作方法を覚えるにあたって、「ショートカットキーを覚える」ことは効率化を意識するにあたってはもはや欠かすことはできません。
今回は、Photoshopを使う方には是非覚えておいてほしい、「よく使うショートカットキー」と「自分でショートカットキーをカスタムする方法」をご紹介していきます!
Contents
覚えておくべきショートカットキー一覧
まずは、Photoshopを操作するにあたってよく使用するショートカットを一覧でまとめます。
まだショートカット自体をあまり覚えられていないという方も是非参考にしてみて下さい!
今回はMacを基本としてご紹介いたします。(Windowsの場合は⌘→Ctrlに変更して行ってみてください!)
※公式サイトは下記リンクより開くことができます。
<基本編>
・コピー:⌘+c
・ペースト:⌘+v
・カット:⌘+x
・戻る:⌘+z
・進む:⌘+⇧+z
<ツール切り替え>
・移動ツール:v
・パス選択ツール:a
・オブジェクト選択ツール:w
・ブラシツール:b
・消しゴムツール:e
・グラデーションツール:g
・テキストツール:t
・切り抜きツール:c
・スポイトツール:i
<文字に関するもの>
・文字サイズ:⌘+⇧+< または >
・カーニング:option+カーソル(左右)
・文字選択の解除:esc
・文字の左揃え:⌘+⇧+l
・文字の中央揃え:⌘+⇧+c
・文字の右揃え:⌘+⇧+r
ショートカットキーをカスタマイズする
Photoshopには上記でご紹介したもののように、デフォルトでショートカットキーが決められています。ただ、使っていくうちにこの操作もショートカットキーが使えたらな、、などと思う場面があった場合、自分でショートカットキーを登録することができるのです。
では早速、設定方法についてみていきましょう。
まず、上部に表示されている「編集」→「キーボードショートカット」をクリックします。
(もしくは⇧+⌘+option+k)
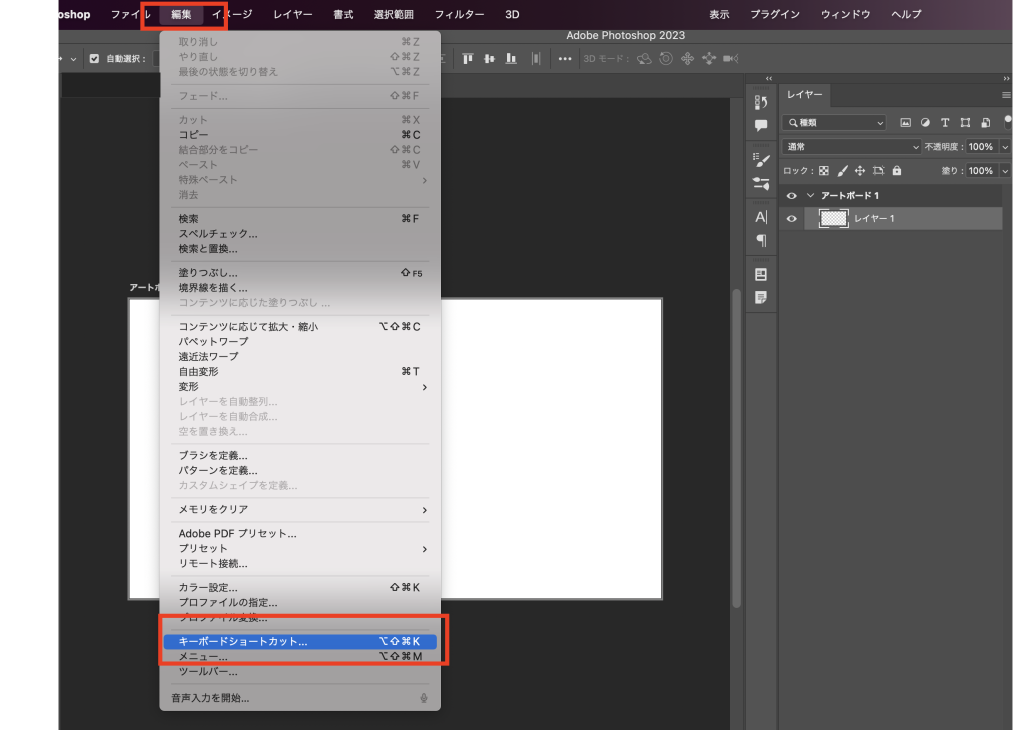
続いてエリアの部分で該当するエリアを選択して、自分がカスタマイズしたい動作を選択します。
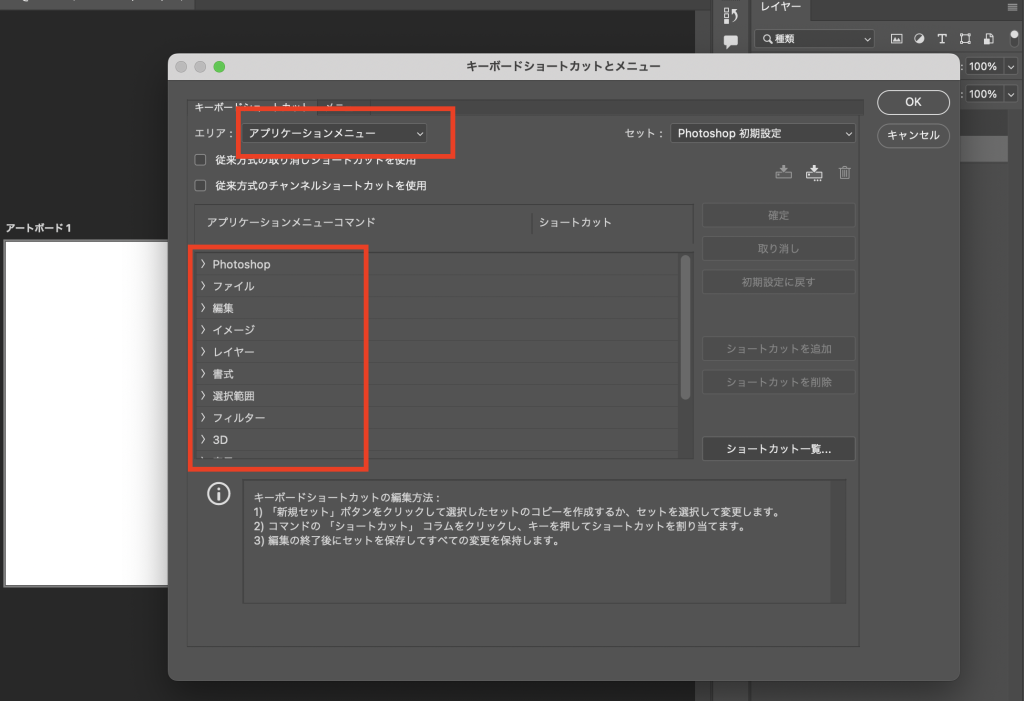
そして自分が登録したい任意のキーを入力します。
「ショートカットを追加」をクリックして登録の完了です!
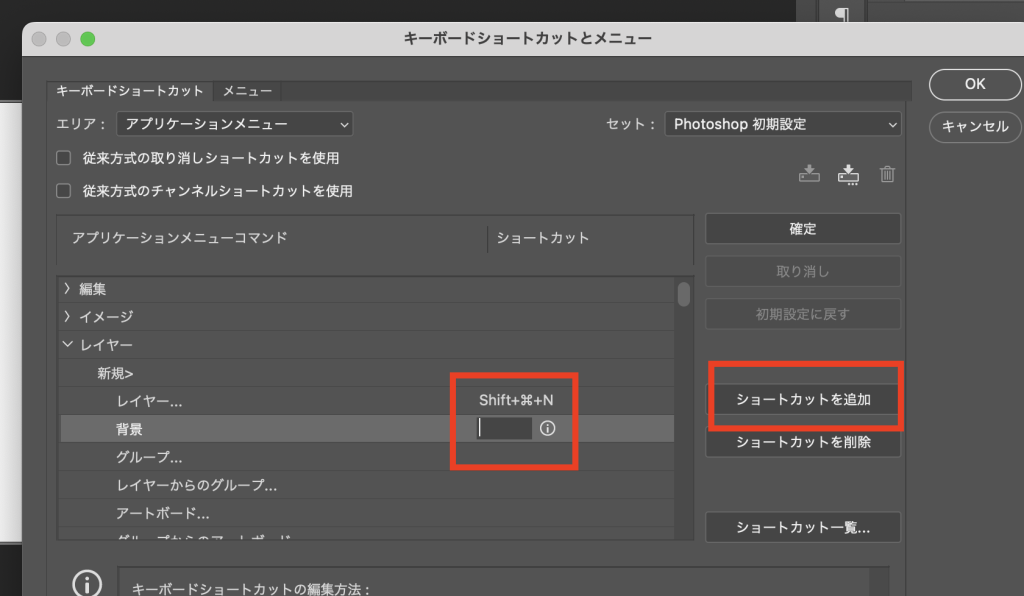
もし、入力したキーが既に使われていて重複する場合には警告文が出ます。
いくつもオリジナルのショートカットキーを登録したい場合などは、やみくもに設定するのではなく、一定の規則性を考えてキーを選ぶようにしましょう。
現在のショートカットキーの保存方法
まず、「編集」→「キーボードとショートカットメニュー」を押します。
右上にある保存マークのボタンをクリックして保存します。
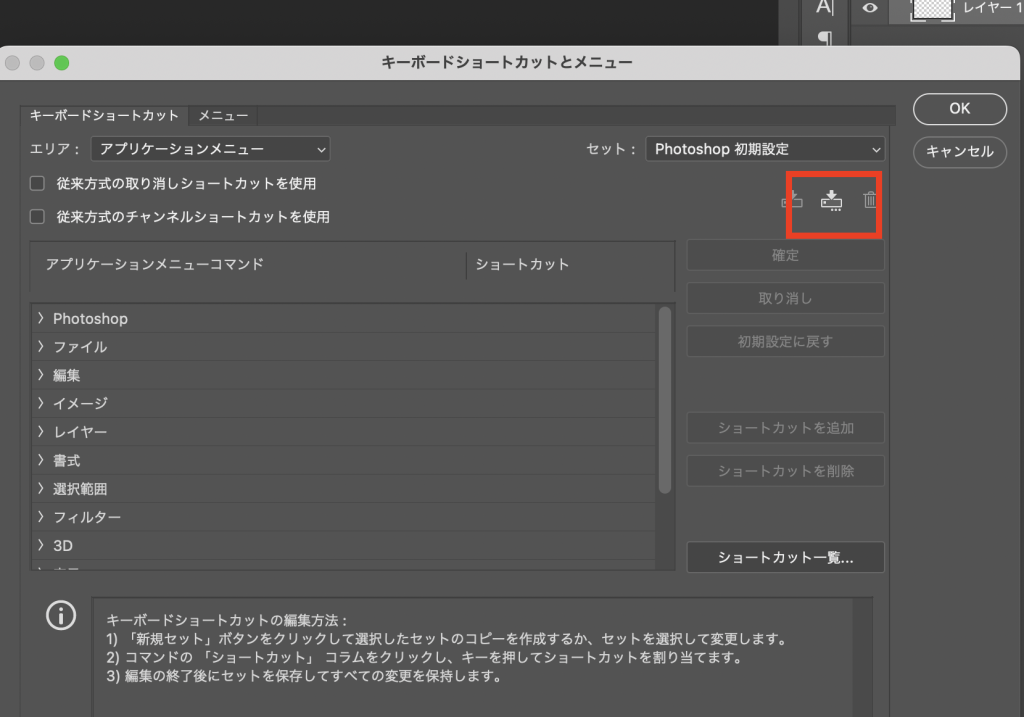
名前も自分が分かりやすいものをつけておきましょう。
おすすめのショートカットキー登録例
続いてこの動作をショートカットキー登録するとおすすめのものをご紹介します。
・スマートオブジェクトに変換
画像をスマートオブジェクトに変換するときなどショートカットキーが使えるととても重宝します。設定ウィンドウから、レイヤー→レイヤースタイル→レイヤー効果を選択し、任意のキーを登録します。
・水平方向に反転
「編集→変形→水平方向に反転」から変更してください。
・垂直方向に反転
「編集→変形→垂直方向に反転」から変更してください。
・レイヤースタイルのコピー
「レイヤー→レイヤースタイル→レイヤースタイルをコピー」から変更してください。
・レイヤースタイルのペースト
「レイヤー→レイヤースタイル→レイヤースタイルをペースト」から変更してください。
作業効率を上げましょう!
いかがでしたでしょうか?
今回はPhotoshop操作においてよく使用するショートカットと任意のショートカットを登録する方法についてご紹介しました!
慣れるまで少し時間がかかるかもしれませんが、ショートカットを駆使して
効率よく作業を行っていきましょう!


